This post is part 4 of a series, Coming out as a Mac user.
Switching platforms is disorienting, at least until you get up and running with the core software that gives you all the tools you had on your old machine. But you didn’t switch to a Mac just so you could do the same old stuff. You switched because you wanted to rock the house, set the world on fire, and bravely go where no Windows machine has gone before. Here are four Mac-only apps that should fill your heart with joy at your newfound powers.
- Find your files. Default Folder X ensures you’re never more than a click or two away from the folder you want to save a file to, or find a file in — even folders that aren’t in your list of Places.. It adds contextual menus to any “Save” or “Open” dialogue boxes, in any program, so that you can immediately access any folders that you’ve recently used, or are currently open in the Finder. I find that 95% of the time, the folder I want to save a document to is in one of those two lists. You can see Default Folder X’s additional icons in the right-hand side of this screenshot:
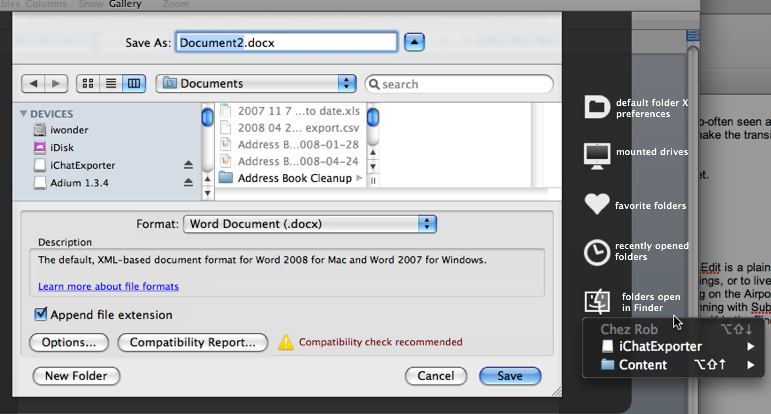
- Type less. TextExpander lets you create text shortcuts — or “snippets” — for any text you type frequently, like your address or the date, or for images you use frequently, like your logo or headshot. I use the key combination “ddt” to enter the date; anytime I save a file, I start by typing “ddt”, which inserts the date in the form 2009-05-23 at the beginning of every file name. That means I can sort files by name in order to see them in chronological order by date of creation, (you can do the same thing by adding “View by date created” to your Finder’s default columns — under View/Show Options in your Finder’s menu bar — but I like to see date last modified, too, and that gets to be a lot of columns in the Finder.) Enter “%Y-%m-%d” as a snippet in TextExpander, and choose your own keystroke combo (like “ddt”) to get automatic dates in the form year-month-day.
- Say click. If you’re enjoying the helpful illustrations in this post, you can thank Skitch: a really kick-ass screen capture utility with an online component. Install Skitch on your machine to do quick screenshots that you can crop, resize or annotate; then use the “save” button to add that screenshot to a permanent archive, or “webpost” to put it on a website — so that you can easily embed images in your blog posts.
- Collaborate in Mac time. If you like Google Docs or wikis as a way of collaborating with your colleagues to write documents, try doing it in real time. SubEthaEdit is a plain text editor that runs on your Mac — and lets you collaboratively write and edit in real time if you have a colleague who’s running SubEthaEdit too. Rob and I use SubEthaEdit to take notes together during meetings, or to live blog conference events (I transcribe, Rob cleans up as we go so it’s ready to post right away.) If you’re away from the wifi cloud (and still breathing), you can create your own computer-to-computer network by clicking on the Airport status icon in your menu bar; invite your fellow SubEthaEditors to join the private network you’ve created. Like this:

Keep your SubEthaEdit disk image on your computer so that you can get your colleagues up and running with SubEthaEdit if you want to take notes together; you can transfer it to them using a keychain drive, or by dragging-and-dropping into their public dropbox once you’re connected to the same network. (Just use shift-apple-K in the Finder to bring up a list of computers in your local network).
Which apps make you happy to be a Mac user?

Recent Comments